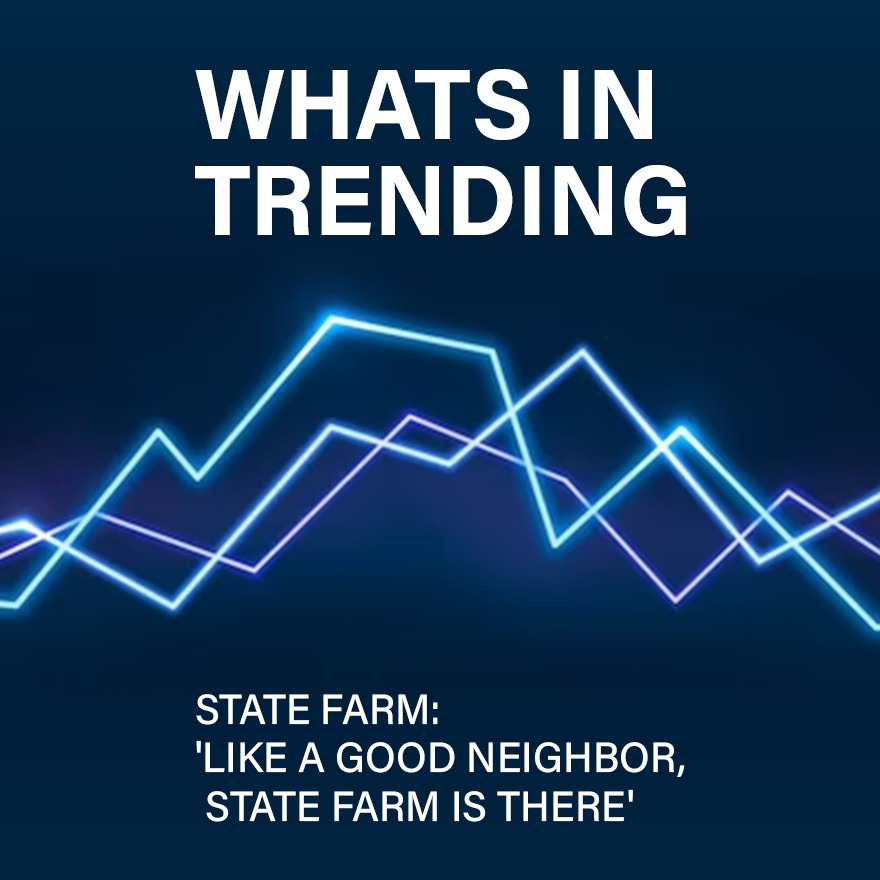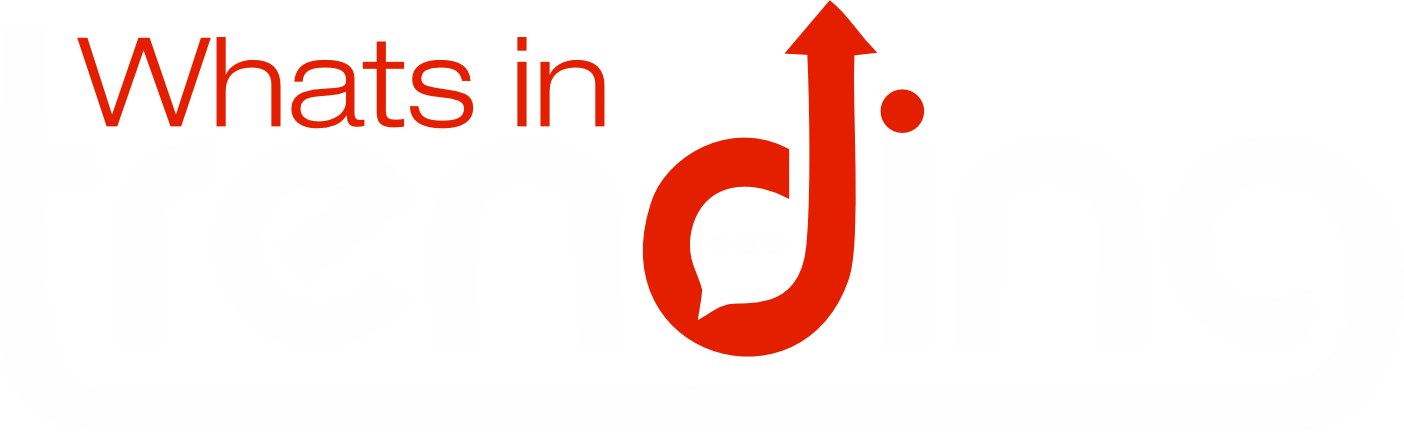FAQ:
Q: What steps should I take if my printer is unresponsive?
A: When faced with a non-responsive printer, start by conducting a thorough examination of all connections. Ensure that power cords are securely plugged in, and double-check the stability of USB connections. Often, a simple reevaluation of these basic elements can resolve connectivity issues.
Q: How frequently should I update printer drivers?
A: Regularly updating printer drivers is crucial for maintaining compatibility with your computer system. Periodically visit the manufacturer’s website to check for the latest driver updates. Installing these updates ensures that your printer functions optimally with the latest features and remains synchronized with your operating system.
Q: How Connect a Printer to Your Computer
A: Establishing a solid connection between your printer and computer involves navigating through the intricacies of computer systems and network servers. Here’s a comprehensive guide to simplify the process:
Check Compatibility: Before attempting to connect your printer, verify that it is compatible with your computer system. Review the printer’s specifications and ensure that your operating system supports its drivers.
Physical Connections: Confirm that all physical connections are secure. Plug in power cords to a stable power source and ensure USB connections are snug. Faulty physical connections are a common culprit for printer malfunctions.
Install Drivers: Visit the manufacturer’s website to download the latest printer drivers compatible with your operating system. Follow the installation instructions carefully to ensure a smooth integration.
Network Configuration: If you are connecting your printer to a network server, configure the network settings on both the printer and the server. Ensure that the printer has a unique IP address and is recognized by the network.
Test Print: After completing the setup, conduct a test print to confirm that the printer is communicating effectively with your computer system. This step allows you to identify any potential issues and address them promptly.
Regular Maintenance: To prevent future connectivity issues, adopt a proactive approach by regularly updating printer drivers. Check for firmware updates and apply them as needed. Additionally, inspect physical connections periodically to ensure they remain secure.